Com imprimir una imatge en una impressora des d'un ordinador
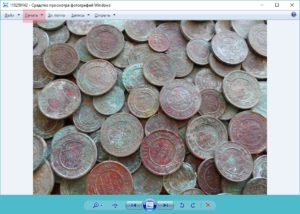 Succeeix que havent comprat un ordinador, sens dubte pensem en el fet que hem de comprar una impressora. Això no és d'estranyar, perquè cada dia sorgeix la necessitat d'imprimir alguna cosa. Aquests inclouen cursos, una captura de pantalla interessant del teu joc preferit i diverses fotografies. En una paraula, hi ha feina més que suficient per a la impressora. Una altra cosa és que no totes les persones, especialment la gent gran, sàpiga utilitzar correctament tot aquest equipament, i molt menys diversos programaris. Intentem entendre totes aquestes preguntes amb més detall.
Succeeix que havent comprat un ordinador, sens dubte pensem en el fet que hem de comprar una impressora. Això no és d'estranyar, perquè cada dia sorgeix la necessitat d'imprimir alguna cosa. Aquests inclouen cursos, una captura de pantalla interessant del teu joc preferit i diverses fotografies. En una paraula, hi ha feina més que suficient per a la impressora. Una altra cosa és que no totes les persones, especialment la gent gran, sàpiga utilitzar correctament tot aquest equipament, i molt menys diversos programaris. Intentem entendre totes aquestes preguntes amb més detall.
El contingut de l'article
Com imprimir una imatge des d'un ordinador?
Per imprimir una imatge a un ordinador, heu de fer el procediment següent:
- Connecteu la impressora a la xarxa elèctrica.
- Comproveu si el dispositiu d'impressió està connectat a l'ordinador. Si el dispositiu està connectat, assegureu-vos que els controladors estiguin instal·lats. Sense ells, la impressió serà impossible. Els controladors es poden instal·lar des del disc inclòs amb el dispositiu. Si el disc es perd o es fa malbé, heu de visitar el lloc web del fabricant de la impressora i seleccionar el vostre model de maquinari i descarregar el programari necessari.
Un cop s'hagi completat tot el treball de preparació, podeu començar a imprimir el que necessiteu.En principi, el sistema Windows ofereix moltes oportunitats per desar una imatge digital en un disc dur.
El més senzill és obrir la imatge desitjada per veure-la al Windows Photo Viewer.
En aquest programa, no només podeu veure la imatge, sinó també realitzar algunes accions senzilles amb ella.
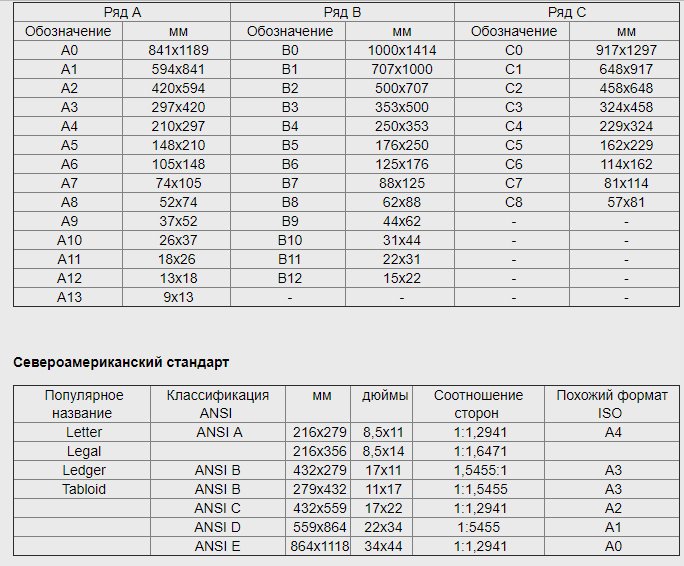 Per imprimir una imatge d'aquest programa, heu d'obrir el menú "Segell" i ja en aquest menú, seleccioneu l'element "Segell". O premeu la combinació de tecles Ctrl+P.
Per imprimir una imatge d'aquest programa, heu d'obrir el menú "Segell" i ja en aquest menú, seleccioneu l'element "Segell". O premeu la combinació de tecles Ctrl+P.
No cal que obriu aquest programa per imprimir la imatge. N'hi ha prou amb seleccionar el fitxer desitjat a qualsevol carpeta i fer clic amb el botó dret per obrir-hi el menú contextual.
En aquest menú, haureu de trobar l'element "Segell". No fa cap diferència el que fas, de la primera o de la segona. El resultat de les vostres accions serà una crida al diàleg d'impressió.
El primer pas és seleccionar una impressora a la qual s'imprimiran les imatges. Fins i tot si només teniu un dispositiu d'impressió, aneu a la llista desplegable i assegureu-vos de prendre la decisió correcta.
REFERÈNCIA! El fet és que molts programes creen les seves pròpies impressores virtuals al sistema. El següent pas és seleccionar la mida del paper on imprimir.
Tenint en compte que hi ha una gran varietat de formats i que a Windows es presenten tant en el sistema GOST com en l'estàndard nord-americà, per facilitar la navegació, utilitzeu la taula de formats.
Un cop hàgiu esbrinat el format, heu de seleccionar un disseny per a la impressió.
Al mateix temps, podeu especificar el nombre de còpies de la imatge que voleu imprimir. I al final de totes les operacions serà prement el botó "Segell«.
Com augmentar o reduir la mida
Molt sovint es planteja la qüestió de reduir o augmentar la mida d'una imatge abans d'imprimir-la. Hi ha diverses opcions aquí i tot depèn de com i en quin programa s'imprimeixen les imatges. L'opció més bàsica si la impressió es fa des de Word.
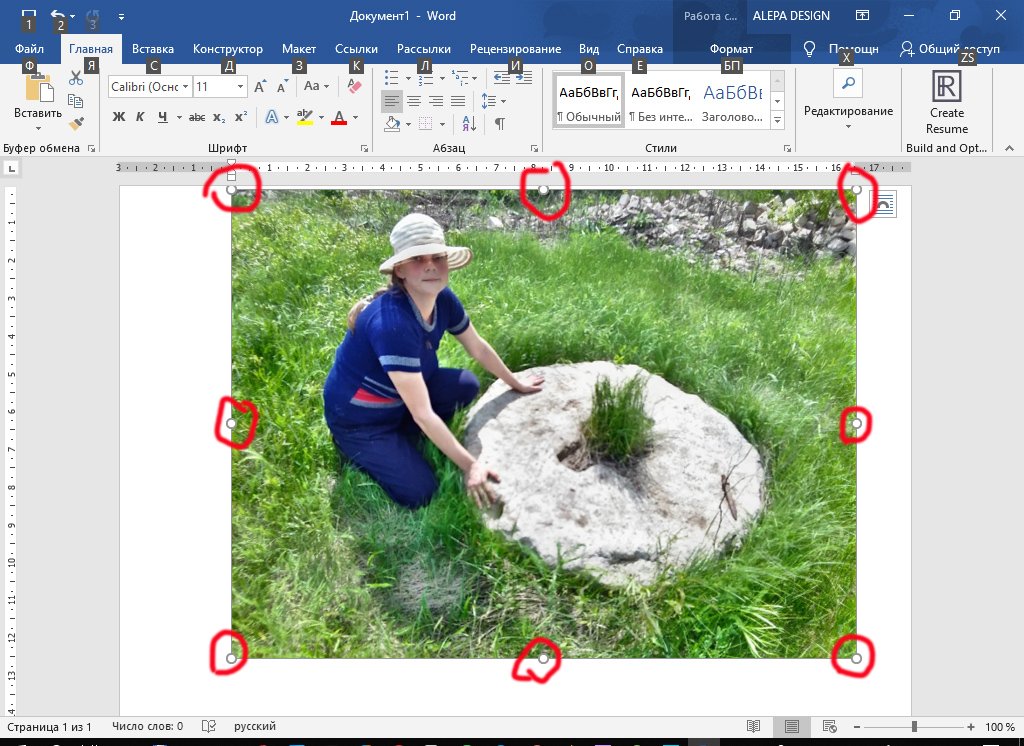 Per canviar la mida en aquest programa, heu de seleccionar la imatge desitjada amb el ratolí.
Per canviar la mida en aquest programa, heu de seleccionar la imatge desitjada amb el ratolí.
Tingueu en compte que han aparegut marcadors especials al voltant del perímetre. Serveixen per redimensionar i també per rotar.
N'hi ha prou d'agafar un dels marcadors amb el ratolí i arrossegar-lo cap a disminuir o augmentar.
Però sovint la impressió no prové d'aquest programa. Què fer en aquests casos? El millor programari per treballar amb imatges gràfiques és Photochop. Però no tothom té aquest programari al seu ordinador i no tothom sap com utilitzar-lo.
REFERÈNCIA! Per canviar la mida de la imatge, podeu utilitzar els serveis d'Internet.
Això és molt convenient si la preparació per al treball es realitza, per exemple, des d'un telèfon intel·ligent o tauleta. De fet, encara que estigui a la natura, no només es poden fer fotografies, sinó que tenint accés a la xarxa, portar totes les imatges al mateix format.
Per fer-ho, en primer lloc, heu d'anar al lloc web. Al camp de treball, heu de seleccionar la imatge necessària.
Tingueu en compte que el servei té diverses pestanyes. Quan treballeu amb la pestanya "Proporcional", utilitzeu el control lliscant per canviar totes les mides d'imatge alhora. A la pestanya "Desproporcionat", podeu canviar l'amplada i l'alçada per separat.
Les pestanyes restants són clares pels seus noms. El servei permet pujar diverses imatges alhora i les mides es poden canviar per lots.
Com canviar l'orientació abans d'imprimir en una impressora
De vegades sorgeixen situacions en què cal canviar l'orientació de la imatge abans d'imprimir. La manera més senzilla de fer-ho és en el mateix visor d'imatges que inclou Windows.
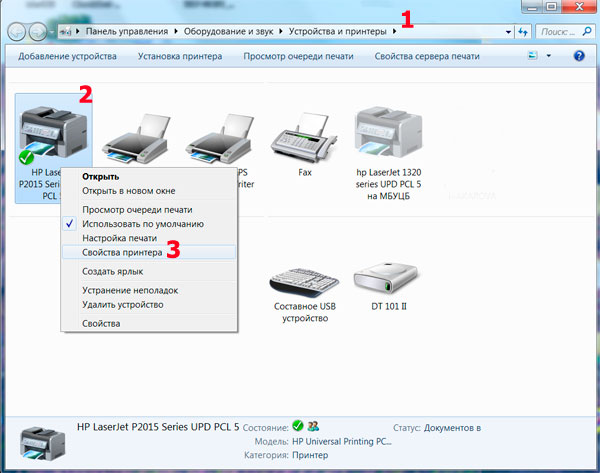 Després d'obrir la imatge, heu d'utilitzar les tecles de fletxa. Us permeten girar la imatge seqüencialment. Depenent del botó que premeu, la rotació es produirà en sentit horari o en sentit contrari. Per desar el resultat del vostre treball, tanqueu el programa. Tots els canvis es desaran automàticament.
Després d'obrir la imatge, heu d'utilitzar les tecles de fletxa. Us permeten girar la imatge seqüencialment. Depenent del botó que premeu, la rotació es produirà en sentit horari o en sentit contrari. Per desar el resultat del vostre treball, tanqueu el programa. Tots els canvis es desaran automàticament.
Per finalitzar la nostra conversa, m'agradaria recomanar el següent. Per a la impressió d'imatges d'alta qualitat, ja siguin imatges baixades d'Internet o fotografies fetes en un pícnic, el millor és utilitzar el programari que ve amb la impressora. Per regla general, aquest programari està dissenyat específicament per imprimir fotografies, de manera que té una interfície molt clara i amigable, així com molts paràmetres. Gràcies a aquesta funcionalitat avançada, fins i tot una persona amb menys coneixements pot imprimir una fotografia a nivell professional sense gaire dificultat.





