Com desactivar l'estat del monitor de la impressora
 Els desenvolupadors de dispositius electrònics, ja siguin telèfons, ordinadors portàtils, cafeteres o qualsevol altre dispositiu ple de microcircuits, estan en constant competència entre ells. Donada aproximadament la mateixa quantitat de recursos i qualitat de construcció. L'avantatge es pot aconseguir gràcies al disseny original i un conjunt de funcions addicionals que garanteixen la facilitat d'ús. La categoria d'aquests elements tècnics inclou Status Monitor per a impressores.
Els desenvolupadors de dispositius electrònics, ja siguin telèfons, ordinadors portàtils, cafeteres o qualsevol altre dispositiu ple de microcircuits, estan en constant competència entre ells. Donada aproximadament la mateixa quantitat de recursos i qualitat de construcció. L'avantatge es pot aconseguir gràcies al disseny original i un conjunt de funcions addicionals que garanteixen la facilitat d'ús. La categoria d'aquests elements tècnics inclou Status Monitor per a impressores.
El contingut de l'article
Què significa l'estat del monitor de la impressora?
Aquest estat és una utilitat: un petit programa dissenyat per controlar l'estat de la màquina d'impressió i controlar-ne el funcionament des de l'interior. Envia notificacions a l'usuari quan hi ha un problema. A més de la funció de supervisió, el monitor d'estat també pot proporcionar suport tècnic i duplicar la icona de la pregunta a Windows, mostrant ajuda sobre un esdeveniment concret de la impressora.
Status Monitor apareix i s'encén només si la impressora està connectada directament a un ordinador personal mitjançant un cable USB o un cable de xarxa. Aquesta utilitat no funciona amb elements de xarxa secundaris als quals el dispositiu d'impressió està connectat sense fils.
En teoria, aquest element de programari només és útil i convenient, però en realitat la seva implementació sovint està lluny de ser perfecta.Molts usuaris es queixen dels errors i la congelació de programes, així com de la desacceleració addicional innecessària de tot el sistema de PC per un altre procés en segon pla. Si la impressora està connectada a l'ordinador i funciona, la seva finestra d'estat sempre apareixerà a la part superior de les altres finestres, cosa que causa un dany important al treball productiu a l'ordinador. A continuació es mostren instruccions sobre com desactivar l'estat "Monitor" i tornar-lo a activar si de sobte és necessari.
Com desactivar i habilitar l'estat
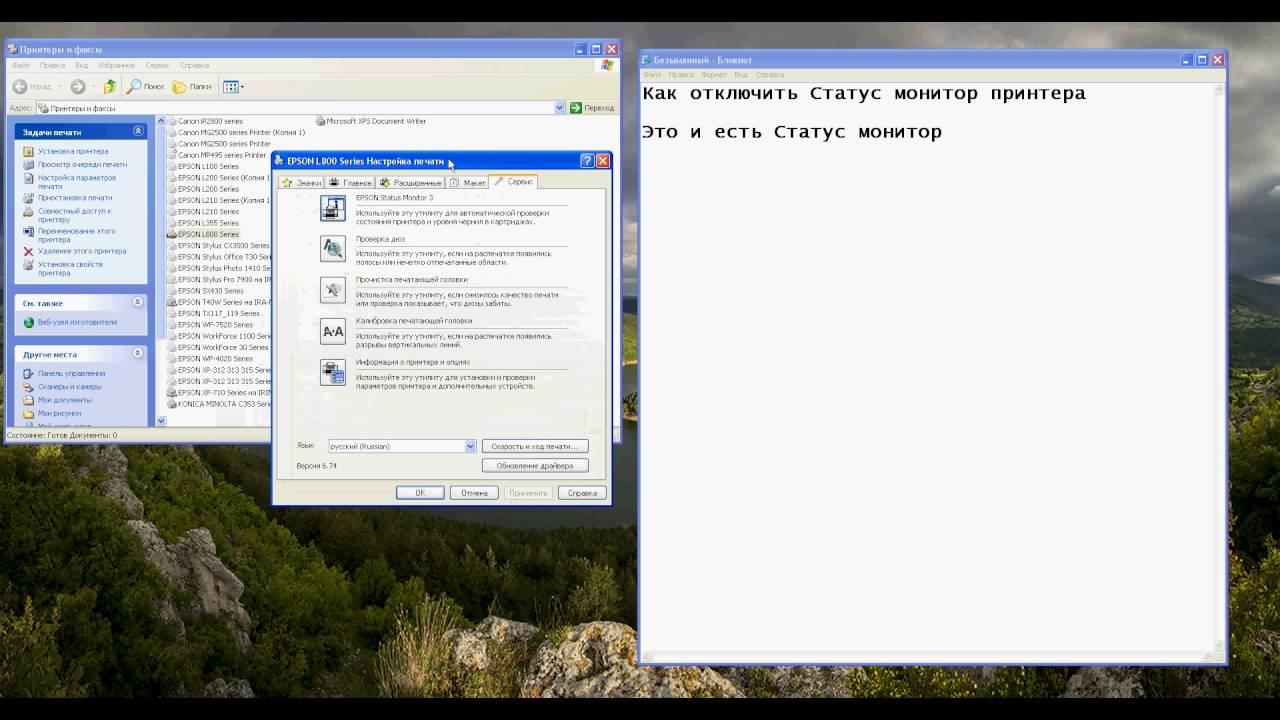 El procés per desactivar l'estat del monitor és el següent:
El procés per desactivar l'estat del monitor és el següent:
- Inseriu el cable USB de la impressora al port d'entrada de l'ordinador i engegueu-lo.
- Espereu que els sistemes de la impressora s'iniciïn completament. El temps de preparació per al treball depèn del model. Les versions antigues d'impressores triguen molt a iniciar-se.
- Després d'això, heu d'assegurar-vos que l'ordinador ha sincronitzat el sistema operatiu amb les tasques de la impressora. Per fer-ho, heu de trucar al Gestor d'impressores i faxos (a Windows 10, aquesta finestra s'obre amb tecles d'accés ràpid) i trobar la icona de la impressora. A Windows 7, per fer-ho, només cal que feu clic amb el botó esquerre a la cantonada inferior dreta i assegureu-vos que els dispositius connectats tinguin una icona d'impressora i que estigui marcada.
- Ara heu d'anar al menú "Inici" i seleccionar "Tauler de control" a la part dreta de la mini-finestra que s'obre.
- S'obrirà una finestra nova. A la part superior de la pantalla sobre un fons blanc hi ha una llista desplegable "Veure". Per comoditat, hauríeu de trobar-lo i marcar l'element "Categoria"; d'aquesta manera, l'usuari trobarà immediatament la secció desitjada per imatges.
- Cerqueu la secció "Dispositius i impressores" i feu-hi clic amb el botó esquerre.
- El sistema transferirà l'usuari a una altra finestra nova, on es mostraran tots els dispositius de tercers connectats a la placa base de l'ordinador. De vegades, alguns mòduls soldats a la placa també es mostren aquí. Però això passa poques vegades.
- Cerqueu la imatge de la impressora que utilitzeu actualment i feu-hi clic amb el botó dret.
- Apareixerà un menú on hauríeu de seleccionar "Propietats".
- Apareixerà una petita finestra dividida en diverses pestanyes. Primer, heu d'obrir la configuració d'impressió a la pestanya "General".
- Ara heu d'anar a una altra pestanya, que es diu "Servei", on a la part inferior d'aquesta petita finestra hauríeu de fer clic a "Velocitat d'impressió i progrés".
- S'obrirà un altre menú, on finalment l'usuari tindrà l'oportunitat de marcar la casella de selecció "Desactiva el monitor d'estat". Per desar els canvis que heu fet, feu clic a "D'acord".
- Ara l'estat ja no molestarà a l'usuari amb el seu estat activat, apareixent a sobre de totes les altres finestres i interferint amb el treball. Però no oblideu el camí cap a aquesta secció d'una vegada per totes. Si no es realitza cap acció important a l'ordinador durant la impressió, és millor canviar aquesta utilitat a la posició habilitada per rebre informació sobre l'estat de la impressora.






A la pestanya "Servei" i a la resta de pestanyes no hi ha cap botó "Velocitat d'impressió i progrés". I no hi ha res que ho doni suport.