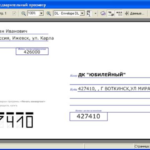Com imprimir un llibre en una impressora
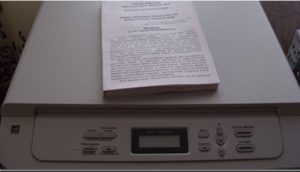 Les tecnologies modernes permeten imprimir de manera ràpida i senzilla un llibre real a casa. Només cal disposar de consumibles (paper, tinta de bona qualitat) i un equip de còpia adequat. Quan envieu un fitxer per imprimir, poden sorgir dificultats: heu de convertir el text al format de llibre. Com fer-ho - a continuació.
Les tecnologies modernes permeten imprimir de manera ràpida i senzilla un llibre real a casa. Només cal disposar de consumibles (paper, tinta de bona qualitat) i un equip de còpia adequat. Quan envieu un fitxer per imprimir, poden sorgir dificultats: heu de convertir el text al format de llibre. Com fer-ho - a continuació.
El contingut de l'article
Com imprimir un fitxer en format llibre en una impressora
Hi ha dos mètodes principals que us ajudaran a imprimir un llibre vosaltres mateixos. La característica principal és que requereix imprimir text i imatges a les dues cares del full. Per fer-ho, heu de realitzar una sèrie d'accions addicionals en un processador de textos:
- dissenyar la portada i el fons;
- afegir números de pàgina i format de text;
- enviar el format de text desitjat per imprimir.
La primera etapa de la creació d'un llibre és configurar el dispositiu d'impressió. Primer, hauríeu d'instal·lar controladors per controlar el procés d'impressió. Avui hi ha 5 maneres de descarregar i instal·lar controladors. Com a resultat, hauria d'aparèixer una icona per al programari corresponent al tauler de l'escriptori de l'ordinador.
La impressió es realitza des de diferents formats, principalment Adobe PDF, Microsoft Word. La majoria de vegades s'imprimeixen des d'un fitxer de Word en funcionament: el processador conté totes les funcions i configuracions necessàries. Per imprimir en Word, feu clic a l'opció adequada a la finestra de treball: s'ofereixen les versions "Follet" i "Llibre". El programa en si farà una col·locació "mirall" de pàgines quan el seu nombre sigui múltiple de 4.
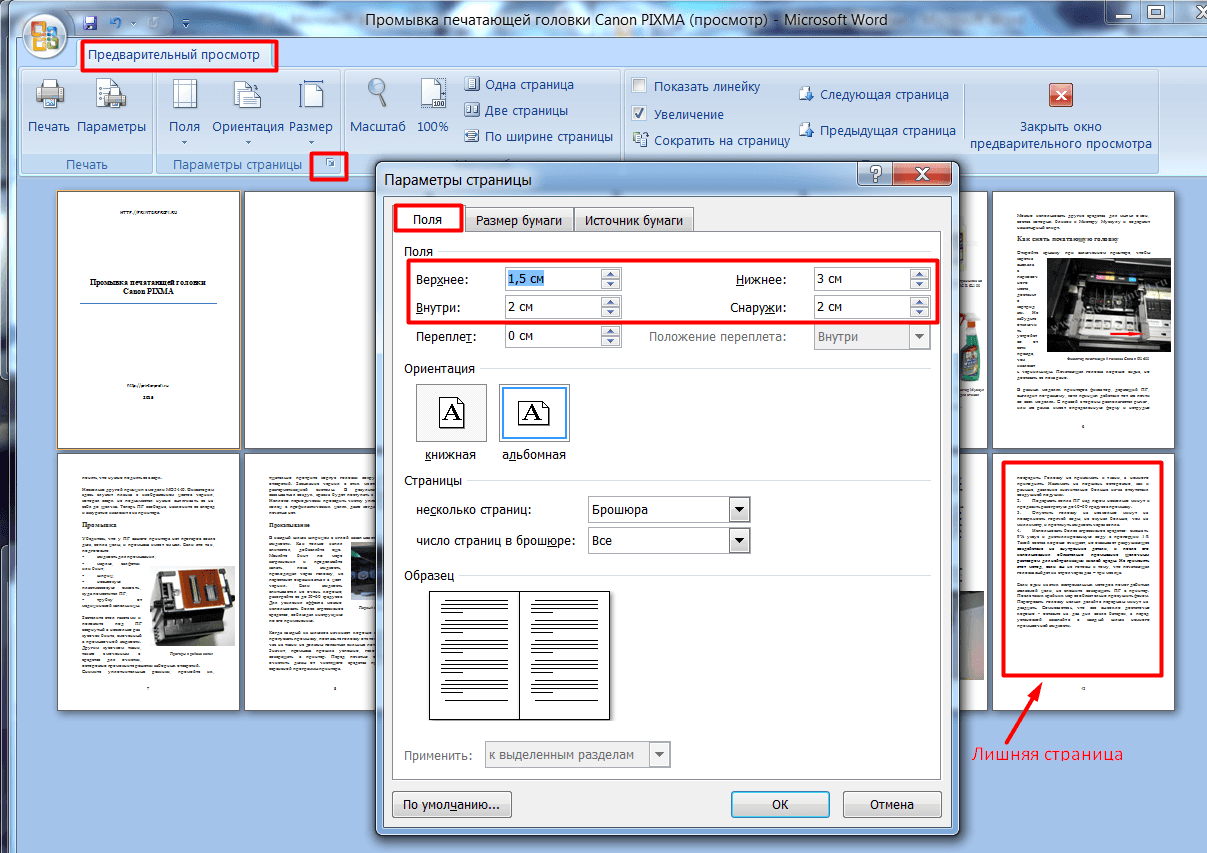
Com fer una portada a Microsoft Word
Per obtenir un producte imprès complet, cal dissenyar una portada bonica i informativa. Aneu a la secció "Insereix" de la barra d'eines de Word. Hi ha una opció "Portada" a la llista, podeu triar qualsevol opció agradable.
REFERÈNCIA! Si teniu previst imprimir un document comercial, es recomana l'estil "conservador"; en altres casos, podeu triar l'estil que us agradi.
Fent clic a l'estil desitjat s'obren 2 fulls amb taules. Cadascun d'ells conté 1 columna: aquestes són plantilles per omplir d'informació.
Al primer full (títol) es col·loquen les dades bàsiques:
- nom de l'entitat editorial (editorial, universitat, empresa);
- títol del llibre;
- data de llançament (any) i altres detalls.
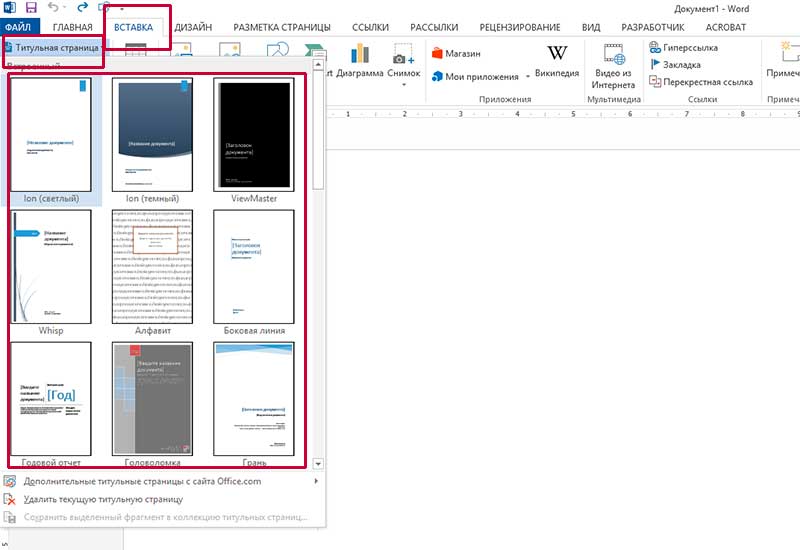
El segon full (la part posterior del títol) conté la informació necessària per a l'interior: anotació i empremta. Si falta aquesta informació, podeu tallar els consells d'eines d'aquests marcs: feu clic amb el botó dret i retalleu-los. El text de la informació sobre eines en si s'eliminarà, però la taula es mantindrà i l'espai buit proporcionarà espai entre la portada i la resta del text. Si suprimiu les files, la taula també desapareixerà i l'article començarà immediatament després del títol (això no és cert en el cas d'un llibre).
Com configurar la numeració i el format
No hi hauria d'haver números de pàgina a la portada. Per tant, Word ofereix el mode "Peu de pàgina especial" per a la primera pàgina. Si necessiteu eliminar la numeració d'algunes altres pàgines de manera selectiva, us ajudarà dividir-la en seccions.
Si col·loqueu el cursor abans de l'inici d'un capítol, podeu obrir la pestanya "Markup / Breaks" i seleccionar l'opció "Pàgina següent". Si feu doble clic a la part superior o inferior del full, s'obrirà l'opció de gestió de la capçalera i el peu de pàgina. En aquest cas, estarà disponible un constructor amb botons per moure's entre seccions. Podeu canviar l'amplada dels camps si voleu.
Els enllaços entre les seccions creades es creen automàticament. Si necessiteu treballar amb les capçaleres i peus de pàgina de la següent part de la publicació, feu servir el botó "Igual que a la part anterior": desactiveu-lo. Elimina la casella de selecció "Peu de pàgina especial" a "Opcions". A continuació, heu de prémer els botons següents:
- "Insereix";
- "Numeració de pàgines" i "A baix";
- seleccioneu l'opció "Simple" amb una ubicació central.
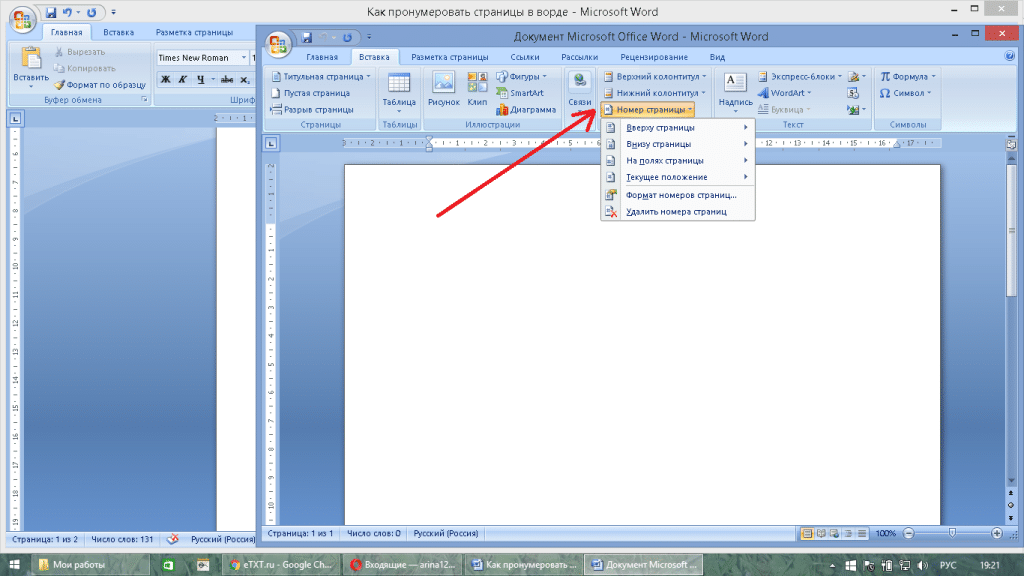
Com a resultat, la segona secció començarà amb la numeració i només a partir de la tercera pàgina. És important comprovar l'estat de les capçaleres i peus de pàgina a la part anterior. Si apareix la numeració a la coberta principal, el processador ha restaurat les connexions i no ho necessitem. En aquest cas, desactiveu la funció "Igual que a la secció anterior" i suprimiu el número següent.
Si necessiteu imprimir un document petit, en un full A4 podeu col·locar 4 pàgines A5 a dues cares. Per exemple, un llibre té 12 pàgines, però l'última és la cara en blanc de la contraportada. Aleshores es fa el format:
- establiu l'amplada del sagnat de la "línia vermella";
- tot el text està alineat en amplada;
- els dibuixos s'eliminen de la vora i s'alineen al centre o es col·loquen al llarg de la línia del text;
- Les línies i els espais addicionals s'eliminen entre els subtítols;
- els camps estan disminuint.
Els subtítols tenen una font més gran o un text similar, però necessàriament es troben fora del text principal a certa distància. A la pestanya "Paràgraf", hauríeu de seleccionar l'opció "Posició" amb la marca "Mantenir del següent".
ATENCIÓ! Pot haver-hi problemes amb la imatge: si abans ocupava un espai petit, ara enfosquia el text o flueix al seu voltant de manera desigual, és molt incòmode de llegir. L'objecte s'activa fent doble clic al ratolí; cal que feu clic a l'opció "Format d'etiqueta". Seleccioneu l'ajustament del text: des de la part inferior o superior.
Així, el document es col·loca en 11 fulls, ara ja podeu acabar el treball de format. De vegades cal reduir encara més el volum reduint el tipus de lletra. I aquesta acció no requereix treball manual. N'hi ha prou amb utilitzar la funció "Escurçar la pàgina" durant la "Vista prèvia": ha aparegut una opció amb un tipus de lletra reduït en 0,5-1 punts.
Com imprimir un llibre sense Microsoft Word
Podeu imprimir el fitxer utilitzant altres formats i processadors, editors. Un format comú és PDF (format digital imprimible). En aquests fitxers també seleccioneu la configuració necessària en format Adobe Reader.
Al menú principal, podeu prémer la drecera de teclat Ctrl + P o seleccionar "Imprimir" al menú. A Configuració i processament de la mida de la pàgina, seleccioneu Impressió de fullets. El fitxer s'imprimirà de la mateixa manera com un llibre.
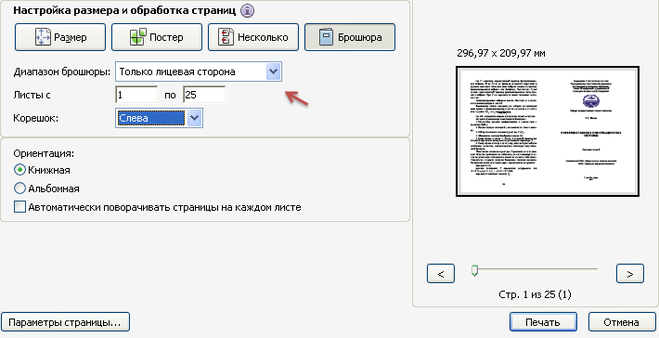
Les capacitats modernes de programari i maquinari us permeten imprimir de manera ràpida i econòmica qualsevol producte imprès. És important actualitzar el programari i aprofitar totes les oportunitats que ofereixen els nous desenvolupaments.