Com fer un monitor amb una tauleta
Cada any apareixen nous models de tauletes Android. Els dispositius antics són lents i no poden gestionar aplicacions modernes. No s'atreveix a regalar-los, i pràcticament no hi ha compradors per a l'antic gadget. Però aquesta tauleta es pot utilitzar fora de la caixa en diferents escenaris.
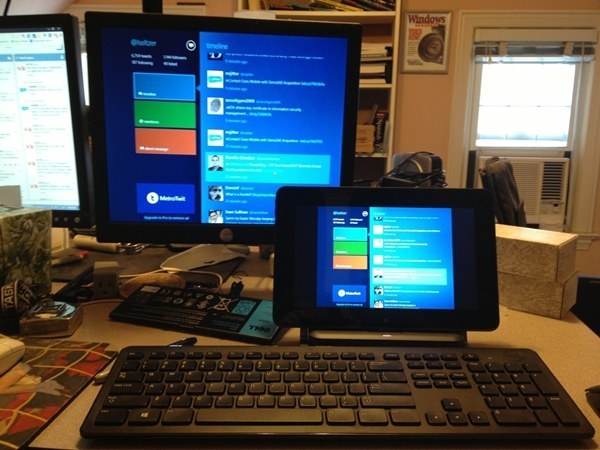
El contingut de l'article
Com utilitzar una tauleta com a monitor
Hi ha diverses opcions per utilitzar una tauleta com a monitor:
- El dispositiu pot ser una "continuació" de la pantalla principal, és a dir, per exemple, al monitor principal es pot veure una pel·lícula, i a la tauleta es pot llegir el correu electrònic, controlar aplicacions amb el ratolí i el teclat, en general, fer tot el que es fa habitualment a la pantalla d'un ordinador.
- Utilitzeu aquesta pantalla com a complement a la pantalla principal. La tauleta duplicarà totes les accions que es produeixin al monitor.
- Substitució completa de la pantalla. Això s'utilitza més sovint en situacions d'emergència, per exemple, quan el monitor ha fallat.
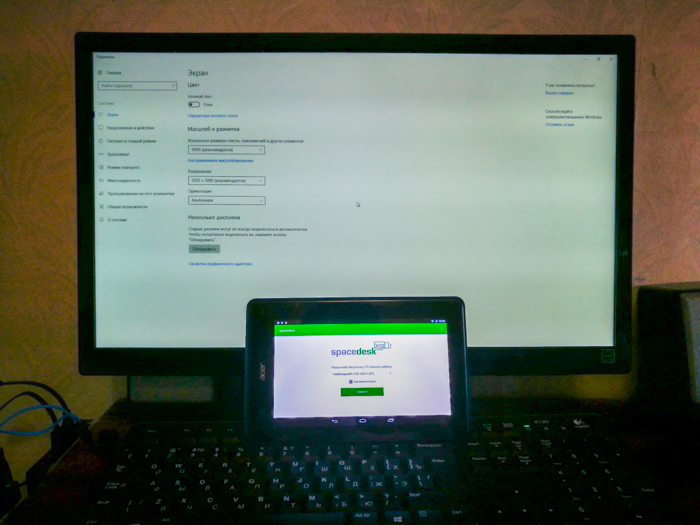
Què caldrà?
Es requereix una aplicació especial per a això. En aquest cas, l'aplicació s'instal·la a tots els dispositius que cal combinar.
Cal dir que donada la mida de la pantalla del dispositiu, aproximadament 10”, és molt incòmode treballar amb un ordinador utilitzant-lo, sobretot amb taules i textos. Però per a determinades tasques aquesta pot ser una opció ideal. Sobretot si la connexió és sense fil.A més, per mostrar la imatge correctament, cal que configureu la resolució del monitor del vostre PC perquè coincideixi amb la del dispositiu.
Atenció! Per fer la connexió, s'han desenvolupat moltes aplicacions diferents. Però independentment de l'elecció i el model de la tauleta, la connexió es fa igual.
Per fer-ho, heu de descarregar l'aplicació client al vostre dispositiu i el programa del servidor al vostre PC. A continuació, indiqueu quina pantalla és la principal i quina és la secundària. Tot això es fa a la configuració del monitor a Windows.
Podeu utilitzar el vostre dispositiu com a pantalla principal mitjançant diverses aplicacions:
- iDisplay, l'aplicació més accessible i econòmica compatible amb iOS i Android.
- L'aplicació és compatible amb qualsevol sistema operatiu per a PC i tauleta.

Aquest és el programari més fiable i popular. Naturalment, els programes es paguen, però el preu (uns 5 dòlars) val la pena. Les aplicacions tenen un funcionament estable i moltes configuracions. A més d'ells, n'hi ha d'altres, però iDisplay s'utilitza més sovint. Si seleccioneu altres programes, la configuració es farà de la mateixa manera.
Monitor des d'una tauleta: pas a pas
Necessitareu un cable USB per connectar el dispositiu a l'ordinador (també podeu utilitzar Wi-Fi), després haureu de descarregar l'aplicació als dos dispositius:
- Baixeu iDisplay a l'ordinador: podeu descarregar-lo gratuïtament per a un sistema operatiu específic des del lloc web del desenvolupador. Definitivament haureu de reiniciar l'ordinador, en cas contrari no hi haurà connexió.
- A continuació, el programa es baixa de Google Play a la tauleta. La sol·licitud es paga.
- Llencem el programa a l'ordinador.
- Activa iDisplay al dispositiu. A continuació, cal que feu clic a "més" per connectar el "servidor", és a dir, l'ordinador (utilitzat per connectar-se mitjançant Wi-Fi).Per connectar-se mitjançant USB, connecteu el cable a l'ordinador i la tauleta i, a continuació, "Connecteu-vos mitjançant USB".
- Haureu d'especificar la IP, el número de connector i el nom. La IP i el connector es poden veure a la safata si passeu el cursor per sobre de l'iDisplay. Tota aquesta informació està indicada al dispositiu. Pots trobar qualsevol nom.
- A continuació, feu clic a "Afegeix i connecta".
- A continuació, apareixerà la finestra "Mostra autorització" al monitor de l'ordinador amb un missatge, rebutjar la connexió del dispositiu, connectar-se una vegada o connectar-se automàticament tot el temps quan es rebi una sol·licitud del dispositiu. El millor és triar l'última opció.
- La pantalla es tornarà fosca durant 2-3 segons. Després, l'escriptori de l'ordinador serà visible a la tauleta.
La instal·lació s'ha completat, però cal que especifiqueu si la tauleta s'utilitzarà com a pantalla secundària, còpia de seguretat o principal. Per què cal anar a la configuració del monitor del sistema operatiu?
Marqueu la casella al costat de "Múltiples pantalles". Si seleccioneu "Pantalles duplicades", la tauleta començarà a repetir totes les accions del monitor de l'ordinador a la seva pantalla. La configuració de "Amplia el monitor" permetrà que ambdues pantalles mostrin dades diferents. S'utilitzen al mateix escriptori, però funcionen de manera autònoma.
Referència! Si voleu que la vostra tauleta actuï com a pantalla principal, heu de seleccionar "Mostra l'escriptori només a 2", després d'"Aplica". Ara heu d'obrir la safata fent clic amb el botó dret a la drecera d'iDisplay, cerqueu "Configuració", marqueu la casella per "iniciar-se a l'inici de Windows".
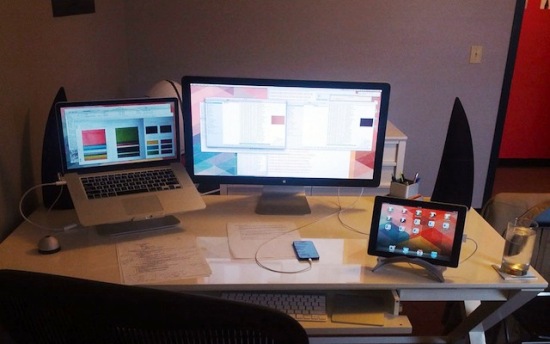
Després de reiniciar l'ordinador i apagar la pantalla normal, durant l'arrencada del sistema, l'aplicació s'activarà automàticament i només cal que us connecteu a l'aplicació mitjançant el dispositiu, l'escriptori del sistema operatiu serà visible a la tauleta.
Aquest monitor té diversos inconvenients.Per començar, per utilitzar el monitor de la tauleta com a pantalla principal, primer cal descarregar l'aplicació, per a la qual cal veure què està passant. És a dir, si el monitor no funciona, haureu de connectar-ne un altre que funcioni a l'ordinador, descarregar i configurar el programa, i després apagar-lo i utilitzar la pantalla de la tauleta.
El següent inconvenient és que durant l'inici heu d'activar constantment manualment la connexió amb l'ordinador al dispositiu tauleta.
El principal desavantatge és que necessitareu un dispositiu amb una alta resolució i una pantalla relativament gran. Hi ha poca comoditat amb un dispositiu xinès de 7 polzades de pressupost, però un gadget de 10 polzades és perfecte per a aquests propòsits.
El principal avantatge és que hi ha la possibilitat d'introduir informació tàctil des del dispositiu.Amb aquest "monitor" pots estirar-te al llit, o anar a una altra habitació si tens connexió Wi-Fi, i utilitzar l'ordinador com a habitual.





