Com augmentar la brillantor en un ordinador portàtil
La vida moderna està associada amb l'ús de la tecnologia electrònica. S'utilitza per realitzar diverses tasques, proporcionar un accés ràpid a la informació i una interacció còmoda amb altres usuaris. Això fa la vida molt més fàcil i resol molts problemes que abans portaven molt de temps.

Malauradament, aquest procés també té aspectes negatius. Amb l'ús actiu de la tecnologia informàtica, cada cop es registren més casos de discapacitat visual entre els usuaris. Aquest tema és especialment rellevant per a aquells que els agrada seure a la feina o el seu joc preferit fins a la nit. En aquest cas, el nivell d'il·luminació sota el qual es treballa és de gran importància. Els desenvolupadors han creat un sistema d'il·luminació especial, l'ús del qual ajuda a resoldre el problema. Us direm què heu de fer si la brillantor desapareix, com ajustar-la, reduir-la o augmentar-la.
El contingut de l'article
Maneres d'ajustar la brillantor
Generalment quan es va encendre per primera vegada L'ordinador està configurat a la configuració de fàbrica, per tant la brillantor s'establirà com a estàndard. Si el seu nivell us convé, podeu deixar aquest indicador sense canvis.
Si el vostre monitor és massa tènue i necessiteu augmentar-ne la brillantor, podeu utilitzar una de les opcions. Per a propietaris d'ordinadors portàtils mètodes de configuració disponibles mitjançant tecles, font d'alimentació i programes especials.
CONSELL! Si actualment esteu satisfet amb el nivell d'il·luminació, us recomanem que llegiu les instruccions. Pot ser útil en el futur quan es treballa en diferents condicions.
Mitjançant la combinació de tecles
El mètode més senzill, que no requereix habilitats i habilitats especials per part de l'usuari, és utilitzant tecles de funció ràpida, dissenyat per realitzar diverses tasques en un sistema de maquinari informàtic.
- Connecteu l'ordinador portàtil a una font d'alimentació, espereu fins que arrenqui i la pantalla principal s'encengui.
- Trobeu les tecles adequades al vostre teclat amb una icona de control de brillantor (normalment un sol o una bombeta).
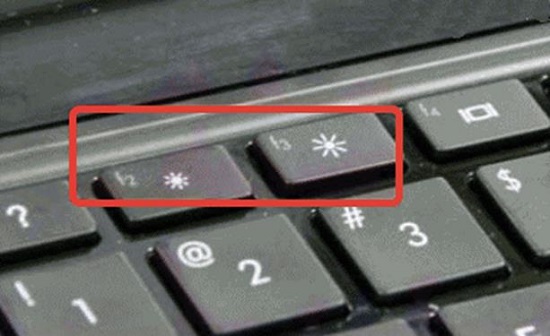
- Premeu aquesta tecla si cal, manteniu premut Fn i el botó desitjat per ajustar.
- Per fer que la pantalla sigui més brillant, ajusteu el nivell de llum de fons fins que les condicions siguin òptimes.
IMPORTANT! Segons el model d'equip i el sistema operatiu utilitzat, les combinacions responsables de la brillantor poden variar significativament. Podeu trobar el propòsit de totes les tecles d'accés ràpid a la configuració de la BIOS. Introduïu els paràmetres amb el botó F10 o Supr quan s'iniciï el sistema (en diferents models es pot canviar la clau d'aigua).
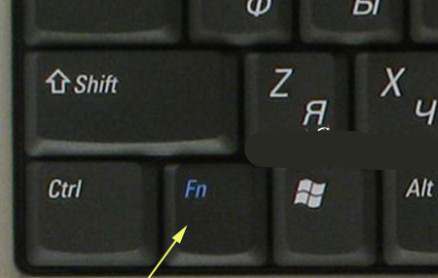
Configuració de la font d'alimentació
En alguns models, els desenvolupadors col·loquen sensors especials que són responsables del nivell de càrrega de la bateria. Quan la bateria està baixa, el sistema passa automàticament al mode d'estalvi d'energia, de manera que la llum de fons s'atenua. Per solucionar aquest problema, podeu utilitzar una configuració especial.
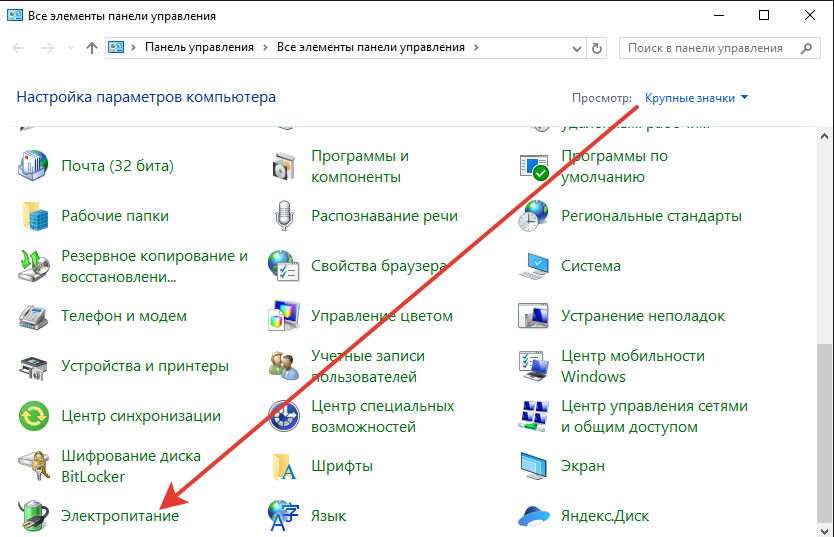
- Connecteu el dispositiu a la xarxa i arrenqueu en mode d'usuari.
- Després d'això, aneu al menú principal "començar» prement la tecla o el botó corresponent a la pantalla del monitor.
- Seleccioneu la secció "panell de control».
- Entre les opcions possibles, busqueu l'element “configuracions de potència».
- Al quadre de diàleg que s'obre, seleccioneu l'opció necessària i activeu-la. Després d'això, deseu els canvis i sortiu de la secció.
IMPORTANT! Si voleu mantenir el mode d'estalvi d'energia, podeu establir l'hora per entrar al mode de repòs durant una inactivitat prolongada. El sistema es posarà en repòs automàticament.
Ús de programes especials
Si les opcions descrites anteriorment no resolen el problema, podeu utilitzar un programa especial integrat a la memòria del dispositiu juntament amb el programari.
Normalment, els fabricants inclouen al disc d'instal·lació un conjunt de programes i aplicacions per treballar amb components individuals. Ajuden a resoldre ràpidament diversos problemes.
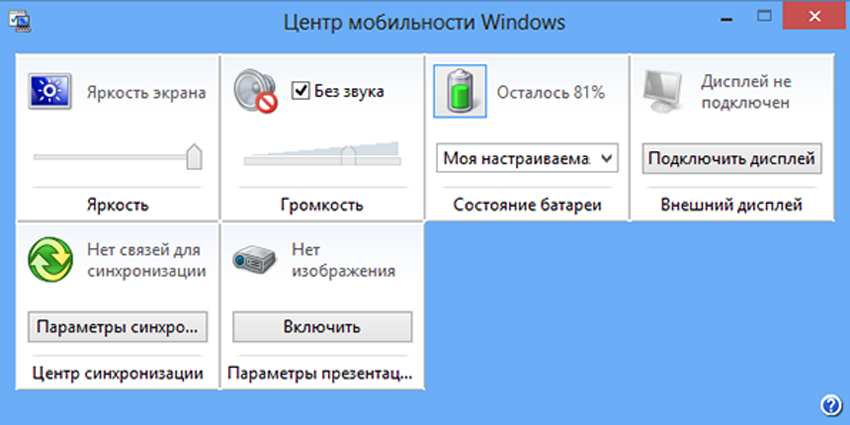
Per activar ràpidament la configuració de brillantor a Windows, haureu de seguir uns quants passos.
- Inicieu l'ordinador portàtil o l'ordinador després de connectar-lo a una font d'alimentació.
- Feu clic amb el botó dret a la icona de la bateria situada a la cantonada inferior dreta.
- Des del menú contextual que s'obre, aneu al "centre de mobilitat".
- Mitjançant les seccions adequades, ajusteu la brillantor de la pantalla.
Ajust de brillantor
Hi ha dues direccions principals d'ajust − disminuir o augmentar indicador d'il·luminació segons la situació concreta.
IMPORTANT! Fins i tot quan es creen condicions òptimes, treballar amb un ordinador afecta la teva visió, per la qual cosa hauries de fer pauses per descansar i fer petits exercicis.
Com reduir la brillantor
Si heu trobat les tecles o l'element de configuració adequats al sistema, podeu començar a fer ajustos, canviar la imatge, fer-la més clara o fosca. Per fer-ho, l'usuari cal seleccionar un nivell que sigui òptim per utilitzar l'equip en condicions específiques.
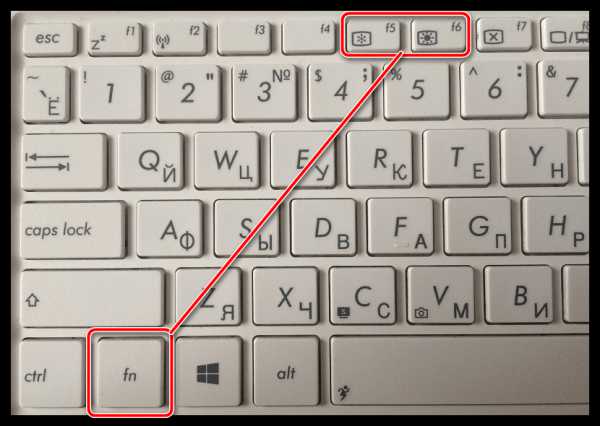
Podeu reduir la brillantor mitjançant un algorisme senzill.
- Utilitzeu el botó amb la imatge d'una bombeta oberta o sol per reduir la brillantor.
- Podeu mantenir-lo premut o prémer-lo diverses vegades per a ajustaments més precisos.
- Quan arribeu a un format de sortida d'imatge adequat, deixeu anar la tecla.
Com augmentar la brillantor
Per augmentar la brillantor, també heu de trobar les tecles i la secció corresponents al menú. Per fer-ho, haureu de completar els passos següents.
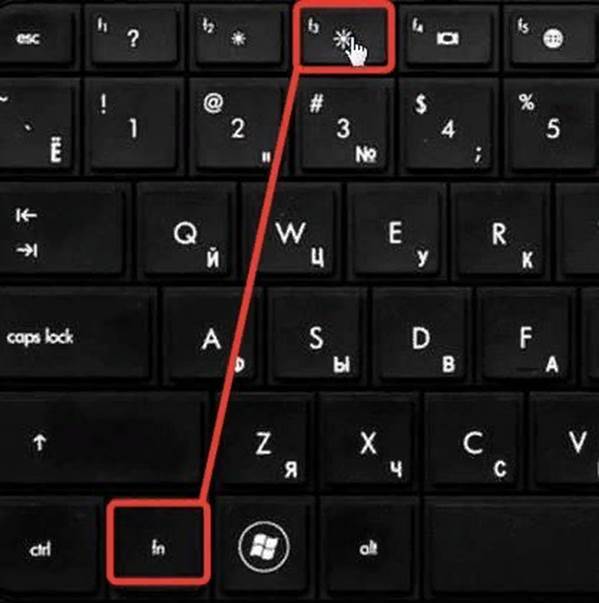
- Manteniu premuda la tecla repetidament amb la imatge d'una bombeta o sol ombrejada.
- A la configuració, configureu la posició del control lliscant al nivell desitjat, pujant-lo.
Després d'això, deseu els canvis i repetiu els passos per ajustar-los si cal.





