Com fer una captura de pantalla del monitor

Una captura de pantalla és una instantània instantània del que es mostra actualment al monitor (per descomptat, sense utilitzar una càmera). Al mateix temps, la qualitat de la imatge segueix sent la mateixa que l'original, és a dir, 72 dpi. És possible que hàgiu de fer una captura de pantalla per molts motius: ha aparegut un error per enviar-lo al servei d'assistència, un rebut de pagament per presentar al venedor, en general, aquest és un document semblant a una fotocòpia fora de línia, que indica que aquest la imatge estava a la pantalla.
Hi ha diverses maneres de crear una captura de pantalla (també conegut com a captura de pantalla, en argot informàtic). El més senzill és utilitzar les eines del sistema operatiu. Fins i tot hi ha un botó estrany als teclats per a això, però aquest mètode requereix passos addicionals. Per tant, s'ha desenvolupat tota una indústria de programes de captures de pantalla, des dels més simples, integrats en el modern sistema operatiu Windows a partir de la setena versió, fins a programes que permeten editar una imatge "sobre la marxa" i afegir inscripcions, fletxes, etc. En una paraula, per emfatitzar plenament l'atenció de l'usuari es centra exactament en allò que cal mostrar-li. Una altra extensió són els serveis en línia: això us permet publicar immediatament una imatge de pantalla a Internet i rebre un enllaç per enviar-lo al destinatari.
És interessant saber que els missatgers instantanis (Skype, WatsApp) tenen la capacitat en un missatge enviat no només de mostrar un enllaç a una captura de pantalla feta per la majoria de serveis en línia, sinó també la pròpia imatge. En aquest article veurem maneres de fer captures de pantalla.
El contingut de l'article
Com fer una captura de pantalla amb Print Screen
Aquest és el mètode de treball més antic i gairebé sempre. Es remunta als temps en què tot es mostrava a les pantalles simplement com a text, i les impressores eren impressores de matriu de punts, enfocades principalment a imprimir informació simbòlica, una cosa semblant a una màquina d'escriure. Per capturar ràpidament el que l'usuari veu a la pantalla, hi ha un botó Imprimeix pantalla al teclat. Després de prémer-lo, el text de la pantalla s'enviava directament a la impressora. Aquest era el cas a l'època de les interfícies basades en text (DOS, consola Unix, per exemple).
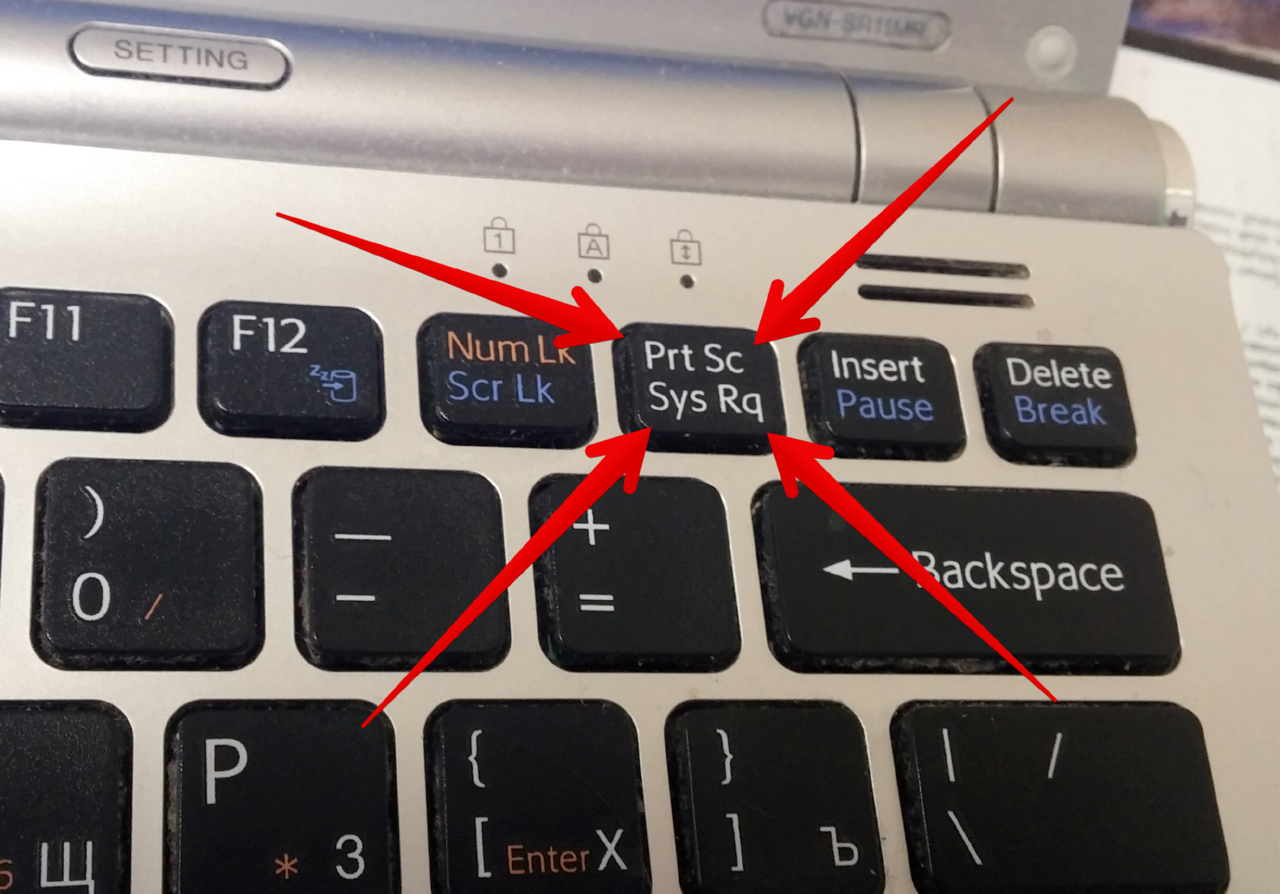
REFERÈNCIA! Amb l'arribada de la interfície gràfica, en particular, Windows, la pantalla va començar a copiar-se com a imatge i no s'enviava a la impressora, sinó que es col·locava al porta-retalls. Aquesta funció és molt convenient quan no hi ha res més "a mà" i necessiteu obtenir una imatge a l'instant.
Desavantatges: haureu d'enganxar-lo des de la memòria intermèdia en algun lloc, de Word i Paint a Photoshop, processar-lo en aquest programa, si cal, desar-lo al disc i enviar-lo d'alguna manera al destinatari. Naturalment, cal tenir aquest programa i habilitats per treballar-hi.
Pas a pas, el procediment és el següent:
- Estem buscant el botó Imprimir pantalla. Als ordinadors portàtils, si Imprimeix pantalla està escrit a la vora de la tecla, o en un color diferent, funciona mentre es manté premuda la tecla Fn.
- En el moment adequat, premeu la tecla. Exteriorment no passarà res, però la pantalla es "fotografiarà" i es desarà a la memòria de l'ordinador, al porta-retalls.
- A continuació, la imatge de la memòria intermèdia s'ha de col·locar en algun lloc. Podeu fer-ho al lloc desitjat del document de Word prement Ctrl+V.Si la imatge no es necessita en un document, sinó com a fitxer independent, utilitzeu MS Paint (Inici - Programes - Accessoris - Paint), on també inserirem des de la memòria intermèdia.
Per a aquells que tinguin altres programes i habilitats de processament d'imatges, Photoshop, per exemple, l'algorisme segueix sent el mateix.
El fitxer resultant es pot editar i desar a la vostra discreció. Aleshores, es pot enviar fàcilment al destinatari o utilitzar-lo per a un altre propòsit.
Com fer una captura de pantalla del monitor mitjançant les eines de retall
"Tisores" és un programa especial que ve de sèrie amb tots els sistemes Windows a partir de la versió 7.
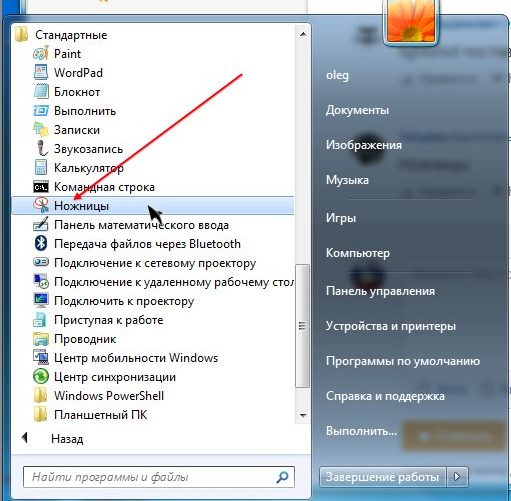
Es troba al menú Inici, "Programes - Accessoris - Eina de retall". Després del llançament, se li demana a l'usuari que seleccioneu una àrea de la pantalla per fer una captura de pantalla. Aquesta no només és una àrea rectangular, sinó també una forma lliure, que és molt valuosa si no voleu mostrar massa informació de la vostra pantalla.
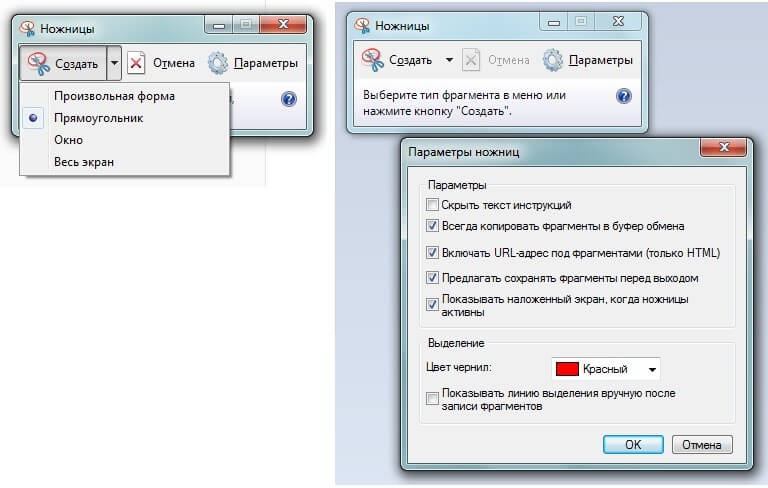
Després de fer una captura de pantalla, s'obrirà automàticament en un minieditor on podeu utilitzar un llapis de colors per dibuixar línies fines i un marcador per ressaltar el text. La imatge acabada es desa en format PNG, GIF i JPG.
Per tant, "Tisores", encara que no és una manera instantània de fer una captura de pantalla, és molt adequat per a tasques senzilles que no requereixen processament d'imatges. Al mateix temps, és possible cridar l'atenció del destinatari exactament sobre el fragment desitjat de la imatge.
Programes per fer captures de pantalla
També hi ha, literalment, centenars de programes de tercers que fan que l'escriptura de guions sigui molt més còmoda, en el sentit que amb la seva ajuda no només podeu desar la imatge al disc, sinó també publicar-la per a l'accés públic al vostre lloc web a Internet, col·locant un enllaç per veure'l directament al porta-retalls.
ATENCIÓ! Aquest enllaç és únic i complex, per la qual cosa és impossible que un foraster el reculli i miri la teva pantalla.
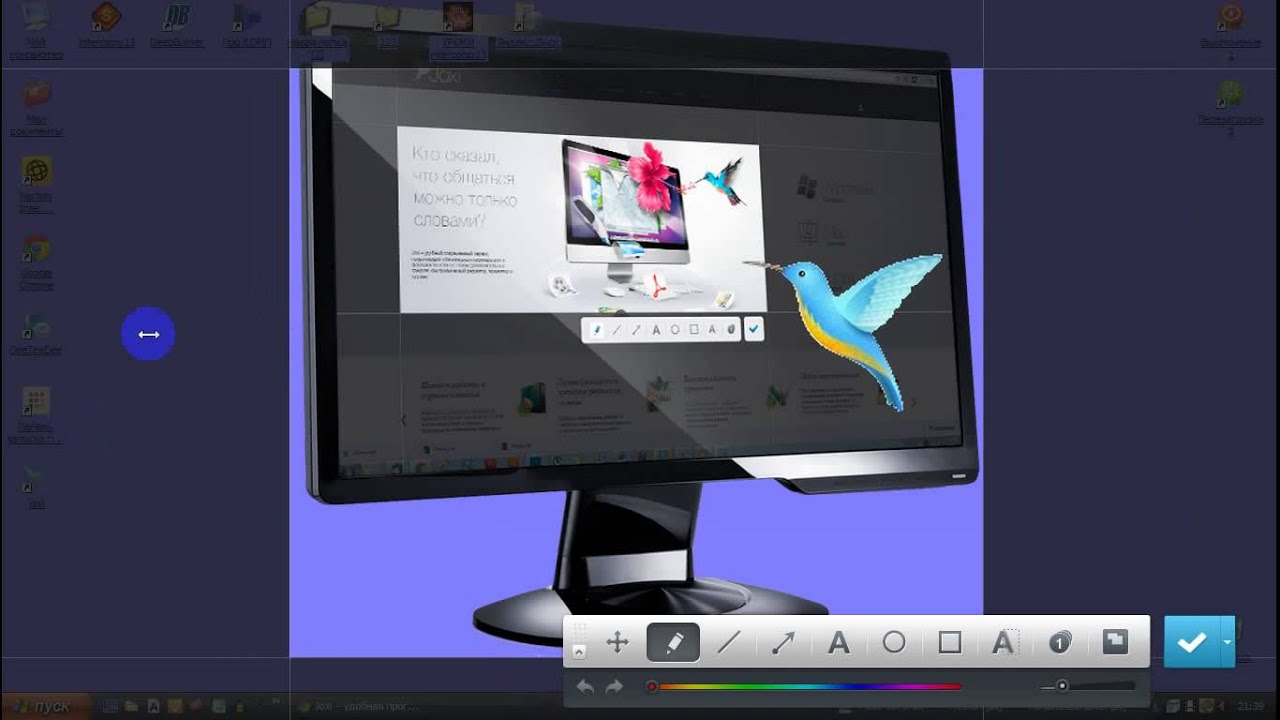
Aquests programes tenen una funcionalitat enorme per editar una captura de pantalla, tant per marcar la seva àrea de manera interactiva, girar-la, ajustar la brillantor i el contrast, com afegir fletxes, símbols, comentaris de text i dibuixar diverses formes a la part superior de la captura de pantalla.
Un dels programes més comuns i funcionals és Joxi. Després de fer clic a la seva icona o icona, hauríeu de seleccionar l'àrea de còpia.
A continuació, una gran varietat d'eines, fins a àrees numerades automàticament, l'ús de qualsevol color, tot el que necessiteu per aplicar explicacions a la imatge.
Podeu desar-lo directament al web, compartir-lo a les xarxes socials o al disc.
Si l'objectiu és compartir ràpidament un fragment de pantalla amb amics o inserir-lo en un document/bloc, aquests programes seran la millor opció.





