Com controlar un ordinador sense ratolí
 Per descomptat, gairebé no hi ha un usuari d'ordinador personal que faci servir un teclat en lloc d'un ratolí normal. Tanmateix, què queda per fer si el primer dels productes esmentats es trenca i cal fer algunes accions? En aquests casos, es recomana conèixer les combinacions especialment importants per al control de la tecnologia. Per tant, en aquest article, considerarem els principals mètodes i també coneixerem l'opció d'activar el punter exclusivament amb tecles.
Per descomptat, gairebé no hi ha un usuari d'ordinador personal que faci servir un teclat en lloc d'un ratolí normal. Tanmateix, què queda per fer si el primer dels productes esmentats es trenca i cal fer algunes accions? En aquests casos, es recomana conèixer les combinacions especialment importants per al control de la tecnologia. Per tant, en aquest article, considerarem els principals mètodes i també coneixerem l'opció d'activar el punter exclusivament amb tecles.
El contingut de l'article
És possible controlar un ordinador sense ratolí?
Els fabricants han previst la situació presentada en què una persona no és capaç de realitzar manipulacions amb un ratolí. En conseqüència, s'han desenvolupat combinacions d'ús especial perquè en casos extrems sigui possible operar el cursor exclusivament amb el teclat.
Així, els coneixements bàsics us poden ajudar a sobreviure al període d'absència del vostre equip habitual. Com a substitució, les "tecles d'accés ràpid" actuen directament, que permeten activar les operacions necessàries. A més, podeu personalitzar els detalls de les dreceres que es troben a l'escriptori. Per fer-ho, hauríeu de preferir el mètode que es descriu a continuació:
- Primer heu d'obrir el diàleg de propietats de la drecera.
- A continuació, heu d'anar a la pestanya anomenada "drecera".
- Així, col·locant el cursor directament sobre el camp, que s'anomena "trucada ràpida".
- Finalment, heu d'indicar la combinació de tecles desitjada o una d'elles. Sovint s'utilitza la interacció "Ctrl" + "Maj" i qualsevol lletra. O "Ctrl" + "Alt" i similar.
- Si no esteu segurs que recordareu aquestes combinacions, és recomanable que us creeu una mena de pista. Aquest pot ser un petit tros de paper on s'escriuran els símbols necessaris, o podeu crear una llista directament a l'escriptori. No hi haurà problemes futurs amb aquest mètode.
Dreceres de teclat útils al vostre ordinador o portàtil
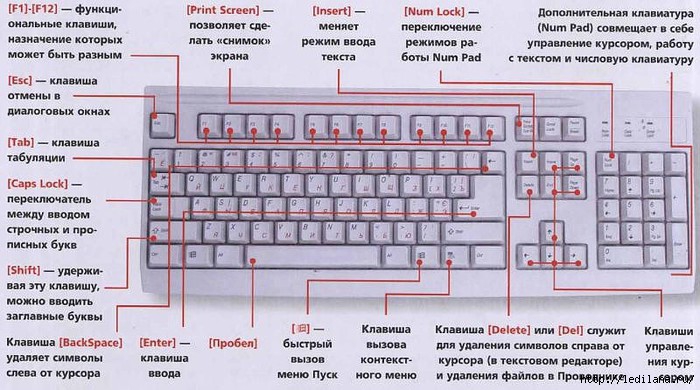 Per descomptat, l'opció més habitual és fer doble clic a "Enter". Després d'això, el lloc s'ocupa mitjançant la supressió, és a dir, "suprimir".
Per descomptat, l'opció més habitual és fer doble clic a "Enter". Després d'això, el lloc s'ocupa mitjançant la supressió, és a dir, "suprimir".
IMPORTANT! En primer lloc, heu d'entendre que el disseny no afecta de cap manera l'activitat. És a dir, les manipulacions es poden produir tant en anglès com en rus.
Per això, si aneu a escriure K, en un altre idioma apareixerà directament com a L. Per tant, no hi ha cap significat especial en aquesta qüestió. També val la pena destacar altres "tecles d'accés ràpid":
- Per canviar el focus directament a la safata del sistema, necessitareu una combinació de "win" i "B". En accions posteriors, s'aconsella utilitzar les fletxes per fer seleccions.
- Per activar l'explorador, heu de marcar "Guanyar" juntament amb "E". En conseqüència, si combineu la primera d'aquestes tecles amb "F", podeu obrir-la, però es mostrarà la barra de cerca.
- La interacció de "win" i "R" us permet obrir un diàleg a l'inici.
- "Maj" i "F10" ofereixen a l'usuari una visualització de l'objecte que està en funcionament.
- Per bloquejar un ordinador personal, la combinació "guanyar" + "L" ajudarà.
Com controlar un ordinador sense ratolí
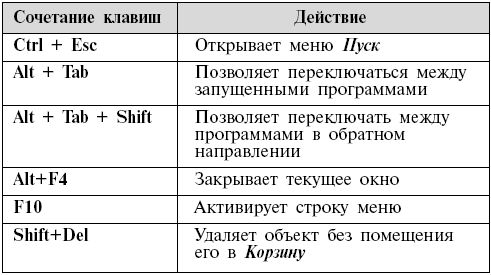 Per tant, a continuació es mostren els passos bàsics que sens dubte us ajudaran a trobar ràpidament el camí cap a aquest o aquell lloc. Per llançar diversos programes:
Per tant, a continuació es mostren els passos bàsics que sens dubte us ajudaran a trobar ràpidament el camí cap a aquest o aquell lloc. Per llançar diversos programes:
- El primer que heu de fer és fer clic a "finestres" i simultàniament mantenir premuda la tecla "M". D'aquesta manera, totes les finestres es tancaran, excepte la icona actualment activa.
- A continuació, utilitzant els punters, cal seleccionar el desitjat i reproduir el llançament.
ATENCIÓ! Quan es marca "D" en lloc de "M", les seccions obertes es tancaran. Quan s'utilitza la combinació "win+D", també s'activen els departaments.
- Quan manteniu premuda "Alt+Tab" podeu seleccionar qualsevol programa del vostre ordinador.
Pel que fa a la implementació de les primeres accions, aquest és l'algorisme que es presenta a continuació:
- Quan l'ordinador s'encén i s'inicia el sistema operatiu, heu de mantenir premuda la combinació d'icones "win + M/D". Si apareixen determinades finestres a la taula, ho heu fet tot correctament.
- A continuació, podeu marcar accions amb "Enter". Ara el programa hauria d'entrar automàticament en mode d'execució.
Per seleccionar diverses opcions directament dins de la secció, heu d'adherir-vos a les manipulacions presentades:
- Per accedir al menú principal necessitareu la tecla Alt.
- Si voleu cancel·lar els passos anteriors, heu de fer clic una vegada a "Esc". A més, "d'acord" o "cancel·la" ajudarà a cancel·lar el quadre de diàleg.
I per triar entre "sí" o "no", necessitareu fletxes.
Si parlem de tancar programes, podeu utilitzar la combinació de les icones "alt" i "F4". És a dir, amb aquesta ajuda podeu desactivar les pestanyes actuals.Quan es tracta de copiar i enganxar text, centreu-vos en aquestes directrius:
- La combinació de "Majús" i qualsevol de les fletxes (esquerra, dreta) ajuda a seleccionar la part que es troba al llarg de les línies;
- "Maj" i les fletxes amunt i avall us permeten emfatitzar verticalment;
- "Ctrl" i "C" són els responsables de garantir que el text estigui seleccionat i copiat al porta-retalls;
- "Ctr" i "V" donen permís per inserir a la posició designada pel cursor la part que s'ha introduït prèviament a la memòria intermèdia.
Si heu de treballar a Internet, us seran útils els següents botons:
- Amb "Tab" podeu entrar a la barra de cerca;
- Per actualitzar una pàgina determinada, podeu utilitzar "F5";
- Per tornar l'adreça d'interès anterior, hauríeu d'utilitzar "Retrocés";
- Per entrar al menú necessiteu "alt", i si decidiu seleccionar "preferits", les fletxes ho gestionaran.
Així, podeu aplicar les maquinacions descrites a les vostres activitats, simplificant i reduint així el vostre temps de treball. Per tant, a causa d'això, és possible completar el procés. És d'especial importància quan un dispositiu conegut s'apaga de sobte.
Com activar el control del cursor del teclat
Inicialment, s'aconsella entendre que l'ús d'una utilitat integrada al sistema operatiu i que permet imitar els passos del ratolí s'anomena "emulació". Per tant, per activar-lo, heu d'ignorar tota la instrucció:
- Per entrar al mode de control, premeu "Alt esquerra + Maj esquerra + Bloq Num". Ara estarà disponible una icona determinada, on podeu marcar "sí" amb les fletxes.
- La finestra hauria de mostrar els paràmetres inherents al senyal. S'han de seleccionar i ajustar el cursor, és a dir, la seva pressa.
- A continuació, a la safata podeu trobar una imatge gràfica d'un ratolí.
- Pel que fa a les tecles d'accés ràpid, aquestes són les que es troben al teclat numèric. Sovint es pot veure al costat dret del teclat.
ATENCIÓ! Totes elles es defineixen exclusivament per al control del cursor, però, a excepció dels números 5 i 0.
- Per fer clic amb el botó esquerre del ratolí, heu de fer clic a "5". Per fer doble clic, necessitareu un "+". La fixació es produeix a costa de "0". El propi mecanisme es pot ometre amb ".". I activa el botó dret "-".
- Per entrar al mode amb dos botons alhora, necessitareu "*". Per moure el botó esquerre necessiteu "/".
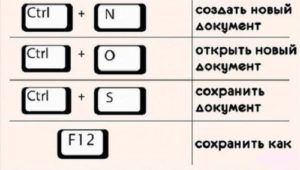 Tot l'estat que es produeix en el moment de l'execució de les accions es mostra a la safata del sistema. A més, s'hi pot trobar tota l'activitat de les ordres descrites.
Tot l'estat que es produeix en el moment de l'execució de les accions es mostra a la safata del sistema. A més, s'hi pot trobar tota l'activitat de les ordres descrites.
IMPORTANT! Per posar en pausa aquest mode, heu de mantenir premut "Bloq Num". En aquest cas, la icona característica estarà ratllada.
Si hi torneu a fer clic, l'emulació es tornarà a activar. Per tant, si voleu desactivar-lo completament, es recomana parar atenció a la combinació "Alt + Maj esquerra + Bloq Num". Per consolidar el material, es recomana provar les vostres habilitats i completar la següent seqüència:
- Primer, seleccioneu una drecera a l'escriptori i, a continuació, assigneu-li la combinació adequada.
- A continuació, podeu iniciar el programa mitjançant la icona assignada i activar el mode d'emulació.
- Ara heu de desactivar el ratolí directament des de l'ordinador.
- Com a resultat, s'han de realitzar algunes manipulacions. Per exemple, això podria ser obrir una carpeta, crear un document de text, activar el gestor de tasques o simplement bloquejar l'ordinador.





